サクラエディタは日本で開発されたエディタでWindows専用エディタです。2021年9月現在の最新バージョンは、サクラエディタ Ver 2.4.1です。
サクラエディタのダウンロード方法
まず、公式HPからサクラエディタをダウンロードしましょう!
最新版のインストーラパッケージ
最新版ダウンロードの見出しの下にある、「インストーラ、パッケージダウンロード」をクリックしましょう。
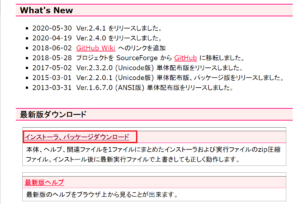
クリックすると、以下のようなGitHubのサイトへ移動します。
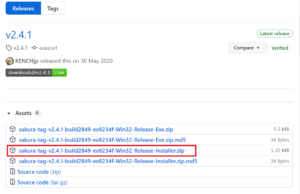
2021年9月現在の最新バージョンは2.4.1の為、赤枠で囲ってある「sakura-tag-v2.4.1-build2849-ee8234f-Win32-Release-Installer.zip」をクリックします。
すると、自動的にダウンロードがはじまります。
インストールする準備をしよう!
サクラエディタのダウンロードが済んだら、次にインストール作業を行います。
zipファイルを解凍(展開)しよう!
ダウンロードが済んだzipファイルを解凍(展開)していきます。解凍(展開)が済むと、以下のような画面になります。

次に、赤枠のsakura_install2-4-1-2849-x86.exeをクリックします。
次に、以下のような画面が出た場合には、
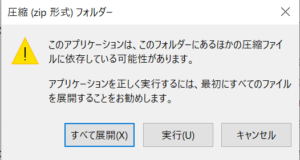
「全て展開」をクリックします。
すると以下の画面がでてきます。
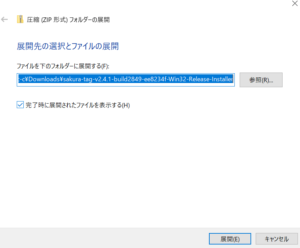
保存する場所を自分で選ぶ場合には、「参照」をクリックしてください。そのままの場所で良い場合には、「展開」をクリックします。
すると、先程と同じような画面画面が表示されます。

展開されたファイルの中にある赤枠のsakura_install2-4-1-2849-x86.exeをクリックして下さい。以上で、インストールの準備が整いましたので、実際にインストールしていきましょう!
サクラエディタのインストール
まず、初めにインストーラが起動します。
言語選択をしよう
日本語で良い場合には日本語を選択します。日本人の方であれば、日本語のままで良いでしょう。
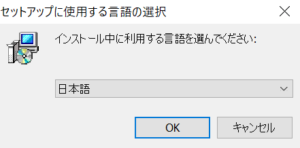
言語を選択して「OK」を押します。
サクラエディタ セットアップウィザードの開始
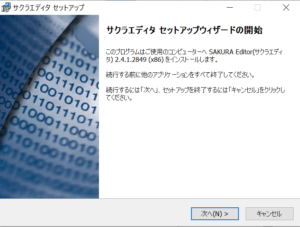
次に、サクラエディタ セットアップウィザードの開始が表示されるので、「次へ」を選択しましょう。
重要な情報
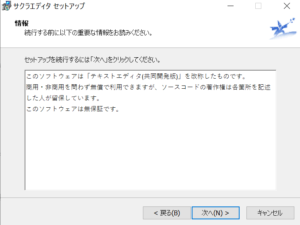
重要な情報を読み、問題なければ「次へ」を選択して下さい。
インストール先の指定
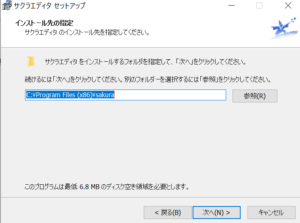
インストール先を指定します。このままでいい場合には、「次へ」を選択して下さい。他の場所にインストールしたい場合には、「参照」をクリックし、インストールしたい場所を選択します。
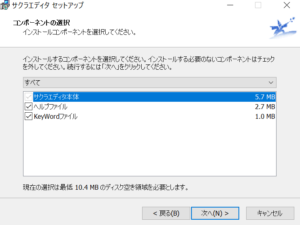
サクラエディタをインストールする際に、ヘルプなどを一緒に入れるかどうかを選択します。基本的にはそのままで問題ないので、「次へ」をクリックすればOKです。
設定保存方法の選択
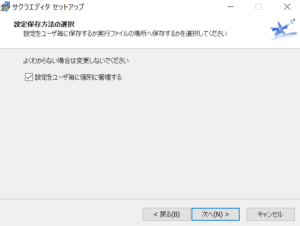
設定保存方法の選択画面が表示されますが、ここも「次へ」で問題ありません。
プログラムアイコンの作成
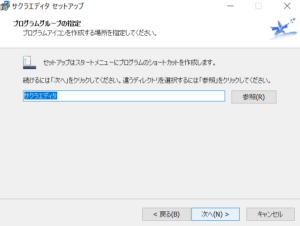
ここでは、スタート画面に表示される名前を決めます。基本はこのままで問題ありません。
追加タスクの選択
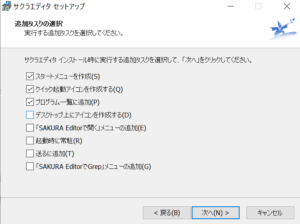
サクラエディタをインストール時に、スタートメニューの作成やアイコンの作成などを選択することができます。必要なものにはチェックし、必要ないものはチェックを外しましょう。今回はこのまま「次へ」を押します。
インストール準備完了
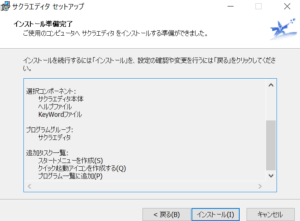
インストール準備が整いましたので、最終的に設定の変更等がないか確認しましょう。変更等がない場合には、「インストール」をクリックします。インストールをクリックすると自動でインストールがはじまります。
セットアップウィザードの完了
インストールが完了すると、以下のような画面が表示されます。
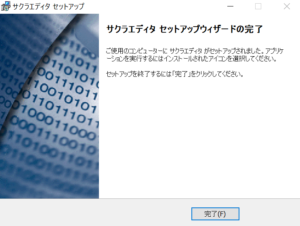
「完了」をクリックします。以上で作業は完了です。
まとめ
サクラエディタはWindowsで使用されるテキストエディタの中でも、挙動が軽くなおかつ高機能なため、初心者からプロまで使用されています。また、拡張ツールを別途ダウンロードすることで、機能を強化することも可能であり、GitHub(ソフトウェア開発のプラットフォーム)を利用している為、サクラエディタの開発に参加することもできます。
