Visual Studio Codeのダウンロードとインストール方法について解説します。2021年9月現在、最新のバージョンは Visual Studio Code Version 1.60となっています。
Visual Studio Codeのダウンロード方法
まず、公式HPからVisual Studio Codeをダウンロードしましょう!
OSを選択してダウンロードしよう!
Windowsのパソコンをお使いの方は、「Download for Windows」をクリックすれば、ダウンロードがはじまります。
しかし、インストーラーの有無など、選択されたい場合は「Other platforms」と書かれたリンクをクリックしてください。
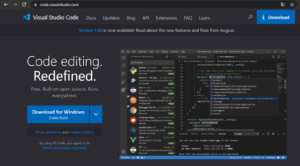
Windows以外の方
Windows以外の方は、Download for Windowsの隣にある下矢印ボタンを押します。
今回はわかりやすいように、赤枠で囲っておきましたので、Windows以外の方は、赤枠で囲ってある場所をおして、自分のパソコンに合ったOSを選択してダウンロードして下さい。
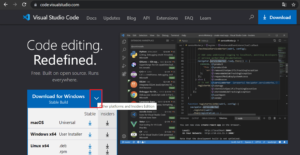
Stable版とInsiders版
Visual Studio Codeには、安定版であるStable版と、新しい機能などを先に試すことができるバージョンInsiders版が用意されています。
Insiders版をインストールするには、Visual Studio Codeのホーム画面で「Insiders Edition」と書かれたリンクをクリックしてください。
すると、Insiders版をインストールすることが可能になりますが、普段使う場合には、Stable版を使用していれば問題ありません。
インストールしよう!
Visual Studio Codeのダウンロードが済んだら、次にインストール作業を行います。
今回は、Windowsで作業していますので、Windowsのみの紹介となりますが、基本的にはWindows以外でも大差ありません。
インストーラを起動しよう!
ダウンロードが終わった、Visual Studio Codeのファイルをダブルクリックするとインストーラーが起動してインストールが開始されます。
各種承諾・設定
インストーラーが起動すると、「使用許諾契約書」が表示されます。よく読み、同意できる場合には「同意する」を選択し、そのあとで「次へ」をクリックしてください。
インストール先ディレクトリの選択
インストール先ディレクトリの選択画面です。デフォルトで設定されている場所でよければ「次へ」をクリックします。別の場所に変更する場合は「参照」をクリックしてインストール場所を選択したあとで「次へ」をクリックしてください。
Windowsのスタートメニューに追加するか
WindowsのスタートメニューにVisual Studio Codeのメニューを追加するかどうか選択します。追加する場合は「次へ」をクリックしてください。追加する必要がない場合は「スタートメニューフォルダを作成しない」をクリックしてください。
追加タスクの選択
デフォルトでは「PATHへの追加」のみチェックが入っています。必要であれば他の項目にもチェックを行ってください。なにもなければ、デフォルトのままで問題ないでしょう。設定が終わりましたら「次へ」をクリックしてください。
インストール準備完了!
インストールして準備が完了したので、インストールする場合には、「インストール」をクリックしてください。
Visual Studio Codeセットアップウィザードの完了
「完了」をクリックすればOK!これで無事にVisual Studio Codeのインストールも完了しました!
