動画編集、合成など、映像制作で必要な機能が揃っている動画編集ソフト『DaVinci Resolve』。今回は、ダウンロードとインストールの仕方について解説していきます。2021年10月現在の最新バージョンは17.3.1です。
DaVinci Resolveをダウンロードする方法
公式サイト(DaVinci Resolve)から、ダウンロードの準備をしていきましょう。
ダウンロード
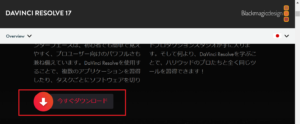
公式サイトにアクセスしたら、赤枠の「今すぐダウンロード」をクリック
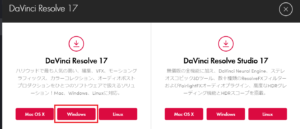
すると、「DaVinci Resolve 17」、「DaVinci Resolve Studio 17」、「DaVinci Resolve 16.2.8」、「DaVinci Resolve Studio 16.2.8」の4種類が表示されますが、今回は、「DaVinci Resolve 17」をダウンロードします。尚、今回はWindowsで作業していますので、赤枠の「Windows」をクリックして下さい。お使いのOSが、「Mac OS」や「Linux」の場合には、それぞれのOSをクリックして下さい。
DaVinci ResolveとDaVinci Resolve Studioの違い
大きな違いは、DaVinci Resolveは無料で利用することができるのに対して、DaVinci Resolve Studioは有料であること。この2つの差は、1部エフェクトの制限とプロのニーズの連携機能のみです。なので、まずは「DaVinci Resolve」をまずは、ダウンロードしてみましょう。
個人情報の登録
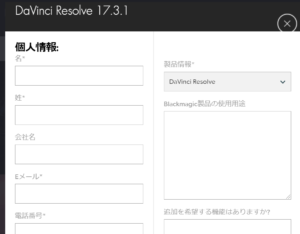
DaVinci Resolveは、ダウンロードする前に氏名や電話番号、メールアドレスなどの個人情報を入力して登録する必要があります。必要事項を入力したら、右下の「登録&ダウンロード」をクリックします。
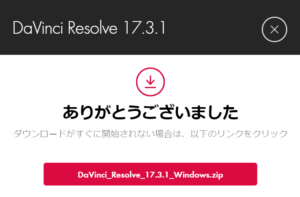
その後、自動的にダウンロードが開始されます。
以上で、ダウンロードは終了です。次に、インストールする方法を紹介していきます。
DaVinci Resolveをインストールする方法
まずは、ダウンロードしたインストーラーを解凍して、起動させます。
コンポーネント選択
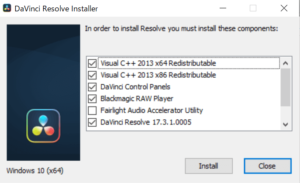
次に、インストールするコンポーネントを選択しますが、特に設定を変更する必要はないので、そのままで大丈夫です。
セットアップウィザード
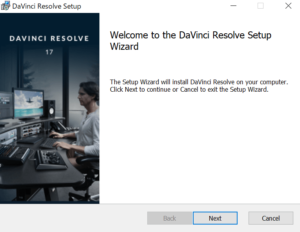
次にセットアップウィザード画面より、『Next』を押します。
ライセンス
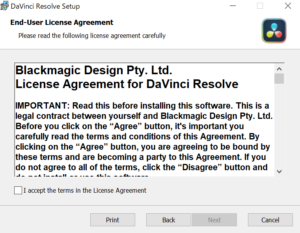
次に、ライセンスの同意をします。『I accept the terms in the License Agreement』にチェックを入れてNextを押します。
インストール先
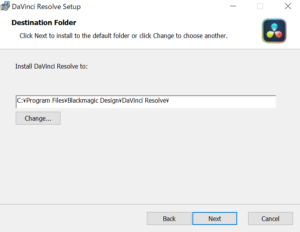
次に、インストール先を選択します。インストール先を変更したい場合は『Change』を押して任意の場所に変更しましょう。
インストール
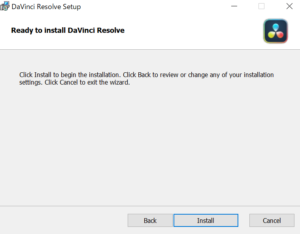
最後に、問題が無ければ、「Install」をクリックしてインストールします。「Install」をクリックすると自動でインストールが始まります。
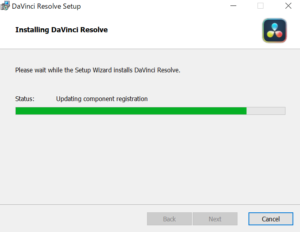
このままインストールが完了するまで待ちます。
インストール完了!
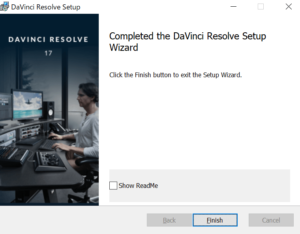
上記の画面が出てきたら、インストールは完了です。Finishを押して終了しましょう。
まとめ
今回は、DaVinci Resolve(ダビンチ・リゾルブ)のダウンロード方法とインストール方法を紹介しました。無料版だと機能制限などもありますが、そこまで気になる程の機能制限ではありません。しかし、無料版とはいえ、名前やメールアドレス、電話番号といった個人情報を入力しなければならない為、入力したくない方は、他の編集ソフトを選択してみましょう。
