Sublime TextはWindows、Mac、Linuxに対応していますが、今回はWindowsのダウンロードとインストール方法を紹介していきます。Sublime Textは、2021年9月現在、Sublime Text4 Build 4115が最新版になっています。しかし、継続的に使用する際には、有料となりますので、しっかりと理解しておきましょう。
Sublime Textのダウンロード方法
まず、公式HPからSublime Textをダウンロードしましょう!トップページを表示すると、使用しているOSに応じたダウンロードボタンが表示されるので、クリックしてダウンロードしましょう。
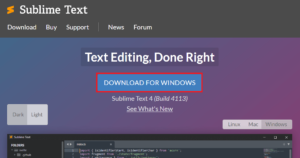
今回はWindows10向けのダウンロードなので、「DOWNLOAD FOR WINDOWS」と表示されている赤枠の部分をクリックすると、ダウンロード作業がはじまります。
インストールしよう!
Sublime Textのダウンロードが済んだら、次にインストール作業を行います。
Sublime Textのインストール
インストールするフォルダの選択
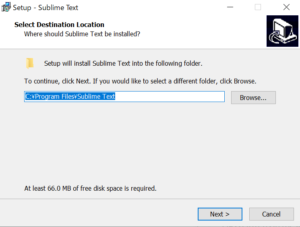
インストールするフォルダを選択します。特に指定する必要がない場合は、そのまま「Next」ボタンをクリック。フォルダを指定する場合は「Browse…」ボタンからインストールフォルダを選択しましょう。
コンテキストメニュー
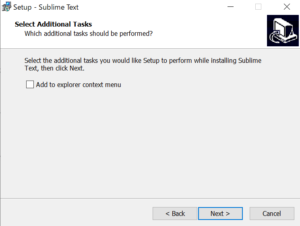
エクスプローラのコンテキストメニュー(右クリックメニュー)にSublime Textを追加するかどうかの確認が表示されるので、追加したい場合は「Add to explorer context menu」にチェックして「Next」ボタンをクリックしましょう。
設定の確認
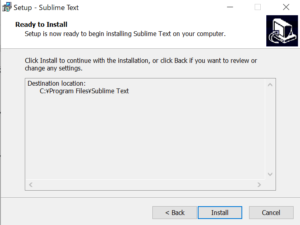
インストールの確認画面が表示されるので、問題なければ「Install」ボタンをクリックしよう。
インストール状況
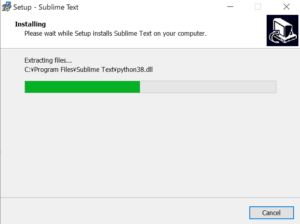
この画面が表示されれば、インストールが開始される。そして、進行状況もわかります。
インストール完了
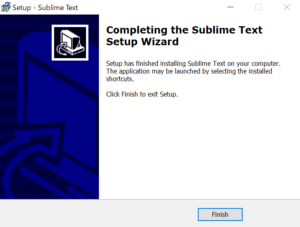
この画面が表示されれば、インストールが完了しました。
Sublime Textを起動させよう
スタートメニューに表示されるプログラム一覧から「Sublime Text」をクリックして起動させましょう。Sublime Textは、海外製テキストエディタの為、最初は英語表示なっているので、日本語化しましょう!
日本語化するために!
日本語化するためにはパッケージのインストールが必要です。「パッケージとは機能拡張のプログラム(様々な機能を追加できる機能)のことで、インターネット経由でダウンロードすることができます。パッケージをインストールするために、あらかじめ「パッケージコントロール」を有効化しましょう。
パッケージコントロールの有効化
- Ctrl + Shift + pを押す(MacではCtrlの代わりにCommandキーを使います)
- 「install」と入力
- 「install Package Control」を選択
- ダイアログが出たら成功!
各種パッケージのインストール
- Ctrl + Shift + pを押下(MacではCtrlの代わりにCommandキーを使います)
- 「install」と入力
- 「Package Control: Install Package」を選択
日本語化
- メニューバーの「Preferences」を選択(Macでは「基本設定(n)」)
- 「Browse Package」を選択
- 開いたフォルダの中に「Defaultフォルダ」を作成
- 「Japanizeフォルダ」を開く
- *.jpファイルをすべて選択し、先ほど作成した「Defaultフォルダ」にコピーする
- べてのファイル名から「.jp」を削除する
まとめ
Sublime Textは、他のエディタよりも最初に行う設定の難易度は高いと思います。しかし、1番最初にconsoleなども使用する為、慣れておいて損はありません。この他にも入れておきたいパッケージが存在しますので、気になる方は調べてみて下さい!
